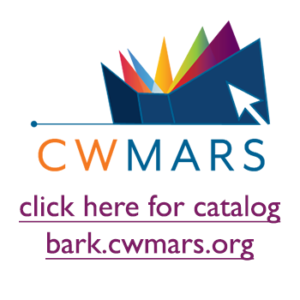Your Online Account
All patrons with an active library card have an online account. By logging into your account, you are able to perform a number of tasks.
How to Log in to Your Account
- Go to the catalog (https://wboylston.cwmars.org/).
- Click ‘Sign In’ in the top right of the header.
- Enter your 14 digit barcode (found on the back of your library card) with no spaces.
- Enter your password or pin. If this is the first time you are logging in, your password will be the last 4 digits of your phone number.
- If you cannot log in, please give the Library a call and we will assist you.
Once Logged In, Your Online Account Lets You:
View Checked Out Items and Due Dates
- Go to Your Account > Checked Out Titles.
- This will show all physical and digital content currently checked out to you, including items checked out in person, as well as digital titles you checked out directly through the catalog or Libby’s app/website.
Renew Items
Items checked out and not returned by their due date with renewals remaining will be automatically renewed by the system. Automatic renewals will continue as usual and will send notices if applicable. To manually renew materials currently checked out:
- Go to Your Account > Checked Out Titles.
- Find the item you would like to renew.
- Check the box to the left of the title you want to renew. You can see how many renewals remain on your item below the due date.
- Select ‘Renew’ on the right-hand side.
- If the renewal was successful, you will see a message that reads ‘Your title was renewed successfully’, and the new due date will be reflected in Checked Out Titles.
- If there are no more renewals remaining, you will see “0” next to ‘Renewals Remaining’ and the ‘Renew’ button will be replaced with a message stating ‘Sorry, this title cannot be renewed’.
- If the renewal fails, an error message will appear.
View, Cancel, Suspend or Activate Your Holds
- Go to Your Account > Titles on Hold.
- This will show all titles, both physical and digital, that are currently on hold for you. Holds ready for pickup will appear above any pending holds.
- Click the ‘Suspend Hold’, ‘Activate Hold’ or ‘Cancel Hold’ button to the right of the title you wish to suspend, activate, or cancel.*
*Cancelling a hold will remove that item from your holds list. Suspending a hold will keep the hold in your holds list but will prevent it from being filled until you activate it.
Change Your Preferences and Settings
- Go to Your Account > Account Settings.
- Select one of the subcategories:
- Your Preferences: Here you can adjust your desired language and display (see Change Your Language and Theme below for more information), set up to three preferred hold pickup locations (selected libraries will appear at the top of the list when placing a hold, and decide to mark current (and past – if Reading History is enabled) checkouts and holds when searching the catalog.
- Languages: Go to Your Account > Your Preferences.
- The catalog is available in a number of languages.
- Themes: Go to Your Account > Your Preferences.
- In addition to your library’s default theme, there are two additional themes to make browsing the catalog easier: Dark Mode and High Contrast on White.
- Contact Information: This page displays your contact/personal information. To make changes to any of the fields on this page, please reach out to your local library.
- Hold Notification Preferences: For holds, you can be notified by email and/or by text message. To select either or both of these options, check the checkbox next to the notification type. If you choose to be notified by text message, be sure to select the correct mobile phone carrier from the dropdown list and enter your mobile number with no spaces, dashes, or other symbols.
- Reset PIN/Password: To update the password associated with your account, enter your current password along with the updated one. PIN/passwords should be at least 7 characters in length, contain at least one letter (a-z/A-Z), and contain at least one number.
- Libby Options: Here you can adjust the email address associated with holds in OverDrive/Libby and decide the default loan period for e-material checked out through Aspen.
- Your Preferences: Here you can adjust your desired language and display (see Change Your Language and Theme below for more information), set up to three preferred hold pickup locations (selected libraries will appear at the top of the list when placing a hold, and decide to mark current (and past – if Reading History is enabled) checkouts and holds when searching the catalog.
Save Your Reading History
The catalog has the ability to track your reading history. To turn on reading history:
- Go to Your Account > Reading History.
- Select ‘Start Recording My Reading History’ to enable this feature.
Note: If you had a reading history in the old catalog, it will be imported when you select ‘Start Recording My Reading History’.
Create a Reading List
Anyone with a library account can create a list. Your lists will never be searchable in the catalog. Lists can be completely private (viewable only by the creator) or made public and shareable via email or link.
- Go to Your Account > Your Lists.
- Either create a new list from this page or when you search the catalog and find something you want to add, click the ‘Add to List’ button.
- If you have created multiple lists, you will be able to choose which list to save to.
Pay Fines Online
- Go to Your Account > Charges.
- You can pay all or part of your charges online.
- Before submitting a payment, please read the instructions on the Charges page. After confirming the amount to pay, enter your credit card details into the form, such as card number, zip code, expiration date, and CVC. To finalize the payment, click ‘Pay Selected Charges’.
Please Note:
- Online payments are non-refundable. You should make every effort to find and return lost items or discuss payment options with your local library prior to paying online.
- Payments under $0.50 cannot be accepted online.
- After selecting which bill(s)/amounts to pay, the total amount that will be charged to your credit card will be listed as the Total under Balance Due.
- You will NOT be asked to confirm your payment. Your payment will be submitted as soon as you click ‘Pay Selected Charges’.
- Keep in mind that you won’t be able to check out or renew physical material until you have: a) No “Lost Materials” charges on your account. b) Owe less than $10.00 in fines/charges.
Payment History
- Go to Your Account > Payment History.
- Note that only payments made through the online catalog will appear here. Payments made over the desk, through the old catalog, or via other means will NOT display in this list.
If you have questions about charges or payments, please reach give the Library a call.